
iPadをスタンディングデスクで快適に使うセットアップ
この記事内で紹介する商品等のリンクには、アフィリエイトシステムが使用されています。記事内のリンクを経由して商品が購入されることで、僕に収益が入ることがあります。
ただし、メーカーから商品を提供されたり、報酬を得て記事を書くことはありません。実際に使用した商品を公平な立場でレビューしております。詳しくは、「このサイトのこと」をお読みください。
iPadって、気軽に持ち運べるので、出先で使ったり、部屋の中で好きな体勢で使えたり、というのがメリットだと思います。でも、iPadの性能が上がり、iPadOSでできることがますます広がるにつれて、日常のデスクワークでも使う機会が多くなってきた気がします。
今回は、スタンディングデスクでiPadを使う時に、できるだけ快適に作業できるように、僕が工夫していることをご紹介したいと思います。
スタンディングデスクで、MacBookやiPadを快適に使うために
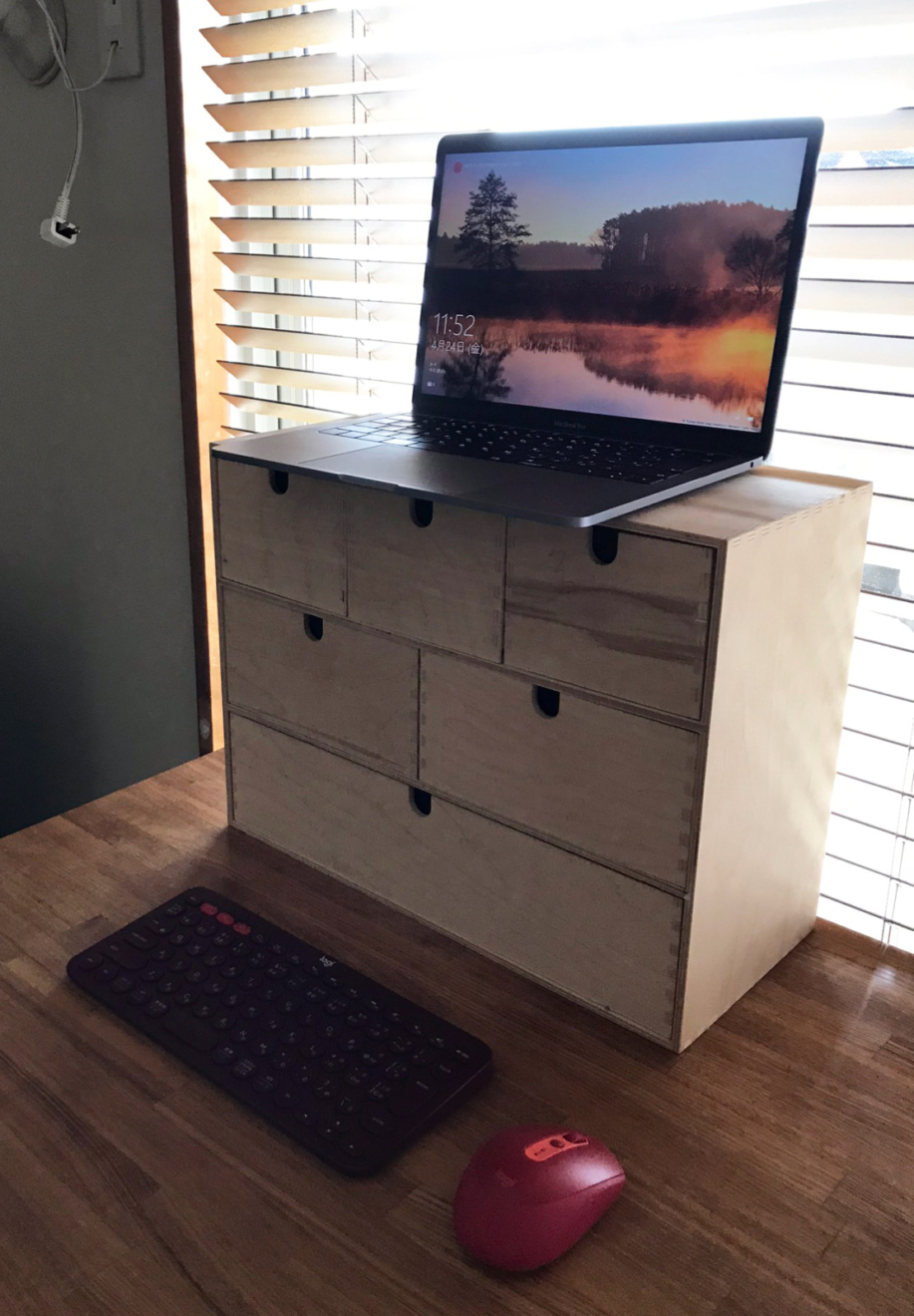
目線の高さまで、iPadを上げるのがポイント
僕は、iPad Pro 12.9インチ(第5世代 2021年モデル)を使っています。仕事で使うのは、ほとんどがWindowsパソコンなのですが、最近は座りすぎて腰痛に悩まされているので、簡単なメール返信やブラウジング、そしてブログ投稿などは、椅子に座らずスタンディングデスクにして、iPad ProやMacBookを使用するようにしています。
スタンディングデスクと言っても、昇降式とかではなくて、パソコンデスクとは別の部屋に、カラーボックスを2つ置いて、その上に天板を載せた簡易的なスタンディングデスクです。そして、iPadを目線の高さまで上げるため、重めの小さいボックスを、天板の上にさらに置いています。軽いダンボールとかだと、iPadごと倒れるので注意です。(上の画像は、少し前に撮影したものなので、今は違うセットアップですが。)
目線の高さにiPadやノートPCが来るようにすることで、姿勢が適切に保たれるので、体への負担、特に首への負担を減らせます。
iPadには、外付けのキーボードとマウスがあると、とても快適

スタンディングデスクの場合、操作性が爆上がりする
スタンディングデスクでiPadを使う場合の必須アイテムが、キーボードとマウスです。結局、いくら目線の高さまでiPadやノートPCを上げたとしても、操作の際には手や腕をその高さまで上げなければならず、とても不便で疲れます。
そのため、iPadを載せる天板上のボックスは、できるだけ奥の方に置くようにして、その手前にキーボードとマウスを置いています。高さは、ちょうど腰のあたりにキーボードが来るように、小箱などで調整してあげると、さらに快適にタイピングできるようになります。
特に、iPadを外部モニターに拡張して使用する際は、絶対に必要
iPad OS 16.2からは、M1以上のモデルのiPadを外部モニターに接続した際に、ミラーリングだけでなく、画面を拡張したかたち(デュアルディスプレイ)でも使えるようになりました。これ、めちゃくちゃ便利です。ステージマネージャーと組み合わせて使うと、もはやパソコンのように使えます。iPadよりはるかに広いスペースで作業ができるため、パソコンを起動しなくてもiPadだけで作業できる機会が増えると思います。
ミラーリングではなく、拡張のかたちでiPadを外部モニターで使いたい場合、実はキーボードとマウスが外部接続されていないと、使用できません。その点でも、今後iPadにも、外付けキーボードとマウスが必須になるかもしれませんね。
僕がiPadで使っているキーボードとマウス
キーボード:Apple Magic Keyboard

僕は、キーボードはApple純正のMagic Keyboardを使っています。最初の方のデスクの画像のとおり、以前はLogicoolのK380というワイヤレスキーボードを使っていたのですが、最近買い替えました。やはり一番打ちやすいのはApple純正のMagic Keyboardでした。

もちろん、メインのパソコンで使っているRealforceは、さすがの打ち心地で快適です。でも、キーにかなり高さがあるので、疲れると言えば疲れます。そして、若干ひっかかるような感覚があって、打ち間違えも多いんですよね。僕のタイピングスキルの問題かもしれませんが。個人的には、Appleのキーボードのような、薄いペチペチとしたキーの打ち心地の方が、指への負担は少ないような気がしています。打鍵音も比較的静かな方です。
Bluetoothのペアリングもすごいシームレスですし、ファンクション部分のショートカットキーもそのまま使えます。(音量の上げ下げ、照度の上げ下げ、再生/一時停止、そして一番便利なアプリスイッチャーの起動が、使えました。)
さすがApple純正だけあって、ちゃんと「キーボード」として認識されているので、バッテリーの残量の確認なども便利です。
特に、普段Mac BookなどのApple製キーボードを使っている方は、打鍵感も違和感なく併用できると思いますし、ストレスフリーに使えます。iPad用にMagic Keyboard、おすすめです!
ちなみに、僕はまだ購入していませんが、サードパーティ製のケースと組み合わせれば、外出時のキーボードとしても使えそうです。今後購入を検討しています。
マウス:Logicool M590 MULTI-DEVICE SILENT Mouse

マウスはLogicoolのM590 MULTI-DEVICE SILENT Mouseを使っています。 サイレントと商品名に付いているだけあって、クリック音がほとんどせず、とても快適です。丸っこくてかわいらしいデザインですしね。2デバイスの切り替えに対応しているので、iPadとPCなどで切り替えて使うと、いちいちペアリングし直したりする手間がなく、とても便利です。
トラックボール:ケンジントン Expert Mouse Wireless Trackball K72359JP
スタンディングデスクでは使いませんが、外部モニター拡張で使いたい時は、メインのPCデスクのLGの35インチモニターに映すため、普段パソコンで使っているケンジントンのトラックボール Expert Mouse Wireless Trackball K72359JP を使用しています。サブボタンも2つありますし、なにより大玉なので安定感が半端ないです。広いディスプレイスペースを素早く移動できるので最高です!クルクル平面的に回転するスクロールリングもありますし、ワイヤレスなので言うことなしです。手離せません。
2.4GHzでのレシーバーを使った接続と、Bluetoothを使った接続を、裏面のスイッチで切り替えられるため、僕はパソコンはレシーバー接続、iPadに接続したい時だけ、Bluetooth接続に切り替えます。iPadとのペアリングは、4つのボタンを長押しです。ケンジントンの公式サイトにはiPadOSやiOSに対応しているという表記がなく、iPadでは使えないかなと思ったのですが、問題なくペアリングできて使えています。
iPadで、マウスやトラックボールのボタンに、機能を割り当てる方法
マウスやトラックボールに、サブボタンが付いていると、iPadをさらに快適に使用できるようになります。パソコンで使っている時には、ブラウザなどの「戻る」「進む」などが割り当てられてとても便利ですが、iPadでも大活躍します。ここに、Dockを表示や、アプリスイッチャーなどを割り当てると、簡単にiPadアプリの切り替えなどが行えるようになります。
この設定、すごいわかりにくいところにあるんですが、iPadの「設定」→「アクセシビリティ」→「タッチ」→「AssistiveTouch」をオンにしてから、「ポインティングデバイス」という項目の中にある「デバイス」→自分の使っているマウスの機種名→「追加のボタンをカスタマイズ」→割り当てたいボタンを、実際に押して→機能を割り当てます。
安定したタブレットスタンドがあると安心

僕は、iPad Pro 12.9インチを使っているため、軽いタブレットスタンドを使うと、画面をタップした際にあまり安定しないため、ロエというブランドの、重めのアルミニウム製iPadスタンドを使っています。iPadを縦にして置いても、まったくぐらつきません。

スタンディングデスクで使用する際は、マウスやキーボードで操作するので、そこまで必要性は感じませんが、それでもやっぱりどっしり安定している方が安心です。角度は調整できないのは難点ですが、とても気に入って使っています。
12.9インチのiPadを、マウスやキーボードを使わず、直接画面をタップして使用したい場合や、縦置きで安定して使いたい場合は、特におすすめです。
環境を整えると、iPadはスタンディングデスクで快適に使える

iPadを目線の高さに上げるように工夫して、外付けのキーボードとマウスを使うだけで、飛躍的にスタンディングデスクでのiPadの使用環境は整います。ぜひお試しください。
僕が使用しているiPadと周辺機器
Apple iPad Pro 12.9インチ 第5世代 Wi-Fi 128GB 2021年春モデル MHNG3J/A シルバー
Apple iPad Pro 12.9インチ 第4世代用 SmartFolio MH043FE/A キプロスグリーン
iPad Pro 12.9インチ 第5世代 2021年モデルに使用しています。

12.9インチiPad Pro 第4世代用 Smart Folio MH043FE/A キプロスグリーン
Apple iPad 10.2インチ 第9世代 2021年モデル スペースグレイ MK2K3J/A
Apple 10.5インチ iPad Pro用 レザーSmartCover MPU92FE/A サドルブラウン
iPad 10.2インチ 第9世代 2021年モデルに使用しています。
Apple 10.5インチ iPad Pro用 レザーSmartCover MPUD2FE/A ブラック
iPad 10.2インチ 第9世代 2021年モデルに使用しています。
iPad/MacBook用の無線キーボード:Apple Magic Keyboard (日本語配列) MLA22J/A(以下のリンクからは、後継モデルMK2A3J/Aが表示される場合あり)
トラックボール:Kensington ケンジントン Expert Mouse Wireless Trackball K72359JP
iPad用マウス:Logicool MULTI-DEVICE SILENT Mouse M590RU M590RU
モニター:LG 35インチ曲面型ウルトラワイドディスプレイ 35WN75C-B
モニターアーム:エルゴトロン LX デスクマウントアーム 45-241-224
マウス用リストレスト:エレコム リストレストCOMFY MOH-013BK
タブレットスタンド:LOE ロエ タブレット スタンド TP-7D
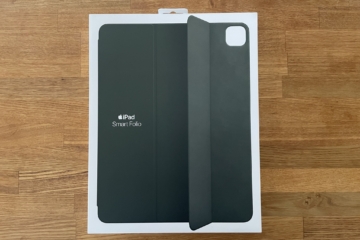
【長期使用レビュー】iPadにはApple純正カバーSmartFolioがベストな理由
iPadにはやっぱりApple純正カバーがいいと思う!純正スマートフォリオを長期使用してきたので、いいところと、残念なところをご紹介します。
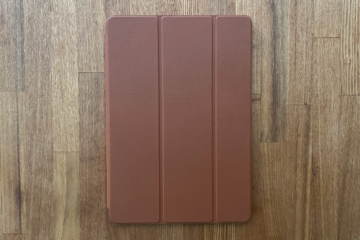
Apple純正SmartFolioやCoverを安く買う方法
やっぱりiPadにはApple純正SmartFolioやSmartCoverがベスト!高くても純正SmartFolioやSmartCoverを僕が選ぶ理由、そして定価より安く買う方法をご紹介します。


















